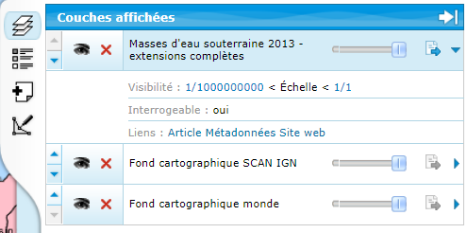Manuel utilisateur de l’espace cartographique
- 1. Vue d’ensemble
- 2. Visualiser une zone géographique spécifique
- 3. Visualisation des couches cartographiques
- 4. Sauvegarder vos cartes
- 5. Imprimer vos cartes
- 6. Fonctionnalités avancées
- 6.1. Superposition des couches et transparences
- 6.2. Interroger les couches
- 6.3. Visualisation de logs hydrogéologiques
- 6.4. Outil « Coupe géologique »
- 6.5. Manipulation avancée des zooms
- 6.6. Appeler une couche externe
- 6.7. Annoter une carte
- 6.8. Mesurer une distance
- 6.9 Télécharger les données des ouvrages
- 6.10 Lien vers des articles, des métadonnées et des sites web externes
1. Vue d’ensemble
L’espace cartographique vous permet de visualiser les données hydrogéologiques de toute zone géographique disponible dans l’espace cartographique.
Que vous soyez géographe, géologue, élu local, maire d’une commune, entrepreneur, maître d’œuvre, ou particulier, vous pourrez visualiser l’occupation actuelle des sols, les données des sous-sols, les masses d’eau, les piézomètres, etc. sur une zone donnée.
Ce manuel utilisateur va essentiellement vous permettre de savoir comment :
- Afficher une zone géographique
- Visualiser une couche cartographique
- Sauvegarder vos cartes
- Imprimer vos cartes
Ensuite, ce manuel présente les fonctionnalités avancées de cet espace, comme par exemple :
- La superposition des couches et les transparences
- La visualisation des coupes hydrogéologiques
- L’interrogation des couches
- L’appel d’une couche externe
2. Visualiser une zone géographique spécifique
— à partir du nom de la commune
— à partir de coordonnées géographiques
2.1. Afficher une zone géographique à partir de son nom
- Étape 1 : Ouvrez l’onglet “Localisation“ (à gauche de la carte)
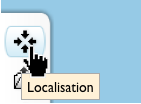
- Étape 2 : Renseigner le nom du lieu (exemples : commune, département)
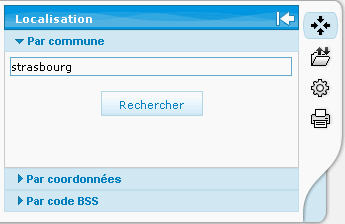
- Etape 3 : Cliquer sur “rechercher“
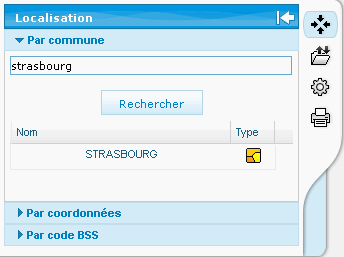
- Étape 4 : Repérer le nom du lieu dans la liste et cliquer
La carte se centre sur le lieu que vous venez d’indiquer.
2.2. Afficher une zone géographique à partir de ses coordonnées
- Étape 1 : Ouvrez l’onglet “Localisation“ (à gauche de la carte)
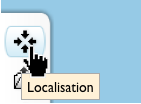
- Étape 2 : Cliquer sur “par coordonnées“ et renseignez les coordonnées géographiques (longitude et latitude)
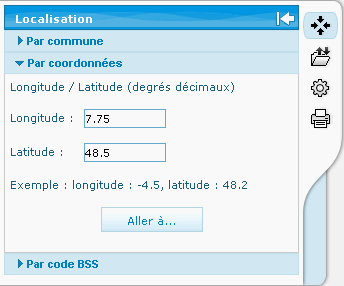
- Étape 3 : Cliquer sur “Aller à …“
La carte se centre sur le lieu que vous venez d’indiquer.
2.3. Affiner la localisation
Pour affiner votre localisation, vous pouvez utiliser les outils de zoom et de déplacement situés en haut de la carte.
Déplacement manuel
![]()
- Sélectionnez l’outil
- Cliquez sur la carte, et, sans relâcher
- Déplacez la carte dans la direction de votre choix
Zoom avant
![]()
Les données plus détaillées deviennent visibles mais la zone couverte est plus petite
- Sélectionnez l’outil
- Cliquez sur la carte sur le lieu de votre choix
Zoom arrière
![]()
La zone visible est plus grande mais les données détaillées disparaissent
- Sélectionnez l’outil
- Cliquez sur la carte
3. Visualisation des couches cartographiques
3.1. Afficher les données qui vous intéressent
- Étape 1 : Ouvrez l’onglet “Choix des couches“ (à droite de la carte)
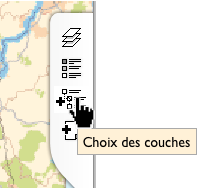
- Étape 2 : Cochez les couches que vous voulez afficher
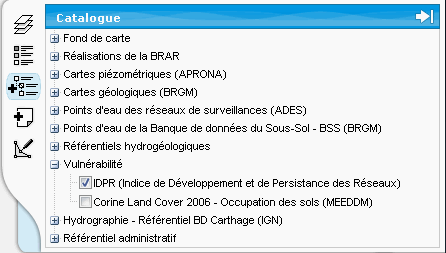
- Étape 3 : La carte se met à jour automatiquement
- Étape 4 : La légende est disponible en cliquant sur l’onglet “Légendes“
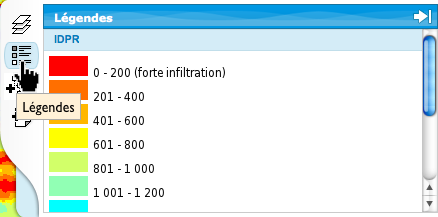
3.2. Choisir parmi les données disponibles
Les cartes proposées contiennent un très grand nombre de données. Certaines d’entre elles sont très locales (l’emplacement d’un forage par exemple) alors que d’autres sont plus régionales (données géologiques par exemple).
C’est pourquoi, toutes les couches et toutes les données qu’elles contiennent ne sont pas toujours visibles à l’écran. L’affichage des données dépend du niveau de zoom, c’est à dire de l’échelle choisie.
Exemple
La couche BSS (Banque du Sous-Sol) recense les forages et les sources de plus de 10 mètres de profondeur.
L’affichage de cette couche sur une grande zone (c’est à dire à une petite échelle) donne des informations non exploitables
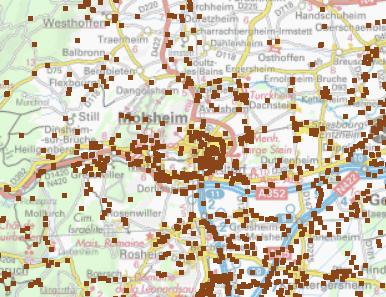
Inversement, sur une petite surface (à une plus grande échelle), les informations précises seront disponibles

Pour en savoir plus sur les possibilités de visualisation et de superposition des couches, voir plus loin le paragraphe sur les fonctionnalités avancées.
3.3. Afficher des couches paramétrées
Cette fonctionnalité est relative à la BD LISA et permet d’afficher une entité souhaitée.
Appelez le WMS paramétré dédié à la BD LISA :

- Sélectionner la couche entités hydrogéologiques BDLISA
Dans la liste des couches, celui-ci comporte la mention paramétrer :

- Couche paramétrable
En cliquant dessus, la boite de dialogue suivante apparait, vous pouvez rechercher un terme de l’entité (une partie de l’identifiant ou de son nom) :

- Recherche d entité par son code
ou

- Recherche d’entité par un terme de son nom
Le WMS est affiché :

- Affichage de l’entité
Vous pouvez afficher autant d’entité souhaitée en dupliquant le WMS paramétré, pour cela cliquez sur le terme surligné en rouge :

- Duplication d’une couche paramétrable
Une nouvelle boite de dialogue s’affiche, celle ci permet soit de modifier la précédente recherche soit de dupliquer le WMS en choisissant une nouvelle entité et en cliquant sur dupliquer :

- Dupliquer
Il est désormais affiché 2 entités de la BDLISA :

- Résultat de la duplication
4. Sauvegarder vos cartes
4.1. Se connecter
Pour vous connecter au SIGES Rhin-Meuse et pouvoir enregistrer vos cartes, vous devez cliquer sur le lien « Se connecter » situé en haut à droite de la carte :
![]()
Une fenêtre d’authentification s’ouvre :
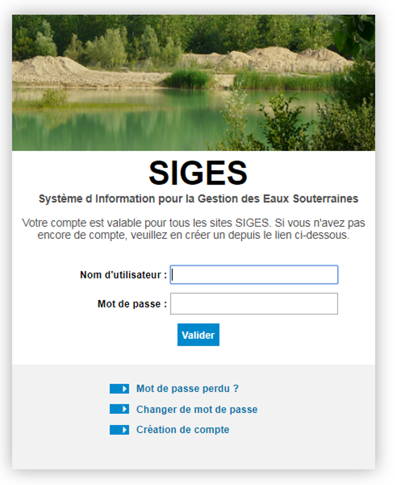
Si vous n’avez pas encore de compte, cliquez sur « Création de compte » et renseignez les champs demandés (notez bien que votre adresse e-mail ne sert qu’à vous identifier et que nous n’utiliserons pas votre adresse e-mail à des fins commerciales ou autres).
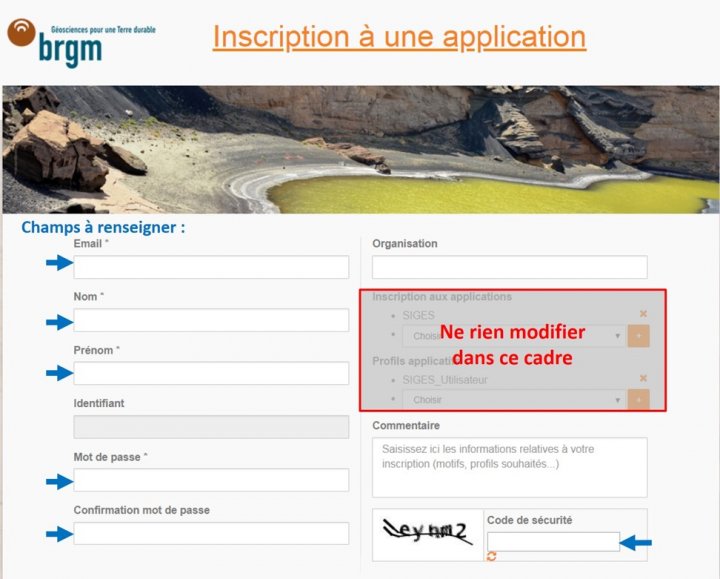
Vous êtes alors identifié et lors de vos visites ultérieures, il vous suffira de cliquer sur « Se connecter » et de renseigner votre adresse e-mail et votre mot de passe pour retrouver vos sauvegardes. Ce compte est valable sur tous les SIGES.
4.2. Sauvegarder une carte
- Étape 1 : Ouvrez l’onglet “Gestion du contexte“ (à gauche de la carte)
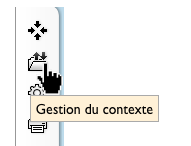
- Étape 2 : Cliquez sur “Sauvegarder“
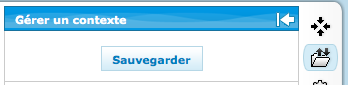
- Étape 3 : Donnez un titre à votre carte et éventuellement décrivez votre carte, puis cliquez sur “Sauvegarder“
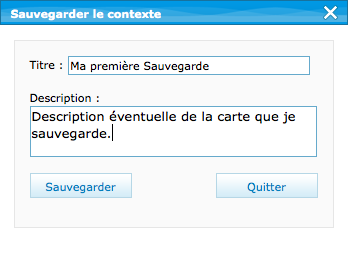
- Étape 4 : Retrouvez vos sauvegardes dans la liste
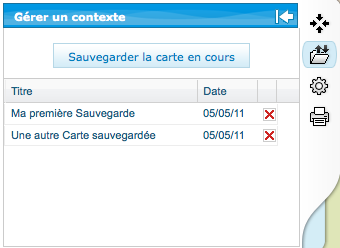
5. Imprimer vos cartes
- Étape 1 : Ouvrez l’onglet “Imprimer la carte courante“ (à gauche de la carte)
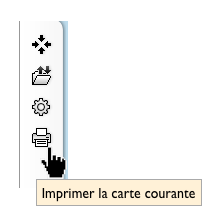
- Étape 2 : Donnez un titre, choisissez le format du document et cliquez sur “Imprimer“
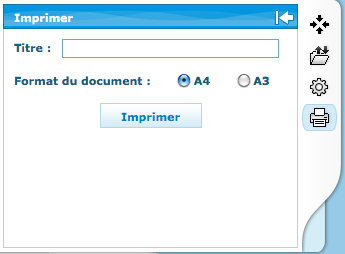
- Étape 3 : Patientez pendant la génération du document
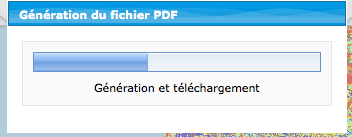
- Étape 4 : Enregistrez ou ouvrez le document selon ce que vous propose votre ordinateur
Remarque : cette étape peut être légèrement différente en fonction de votre ordinateur et du système d’exploitation.
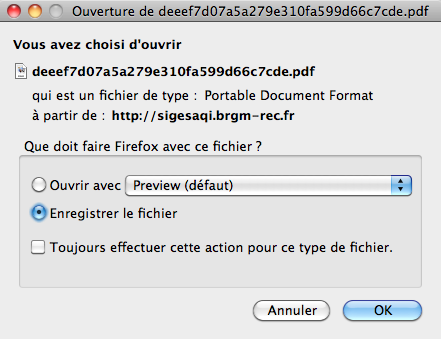
- Étape 5 : Utilisez la fonction d’impression des documents PDF installée votre ordinateur
6. Fonctionnalités avancées
6.1. Superposition des couches et transparences
- Étape 1 : Sélectionnez les couches que vous voulez visualiser (voir ci-dessus le paragraphe : “Afficher les données qui vous intéressent“)
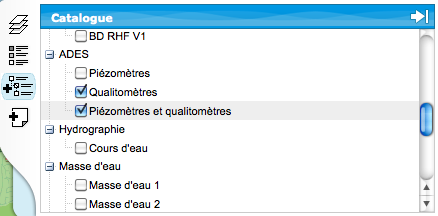
- Étape 2 : Cliquez sur l’onglet “Couches affichées“
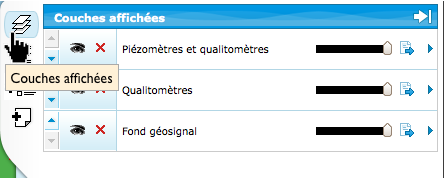
- Étape 3 : Déplacez les curseurs selon la transparence désirée

Exemple
Par défaut, les couches se superposent, masquant les informations situées sur la couche inférieure :
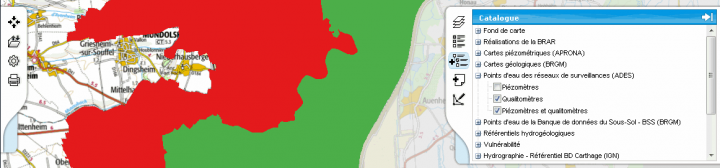
La transparence partielle des couches supérieures permet de visualiser les couches inférieures.
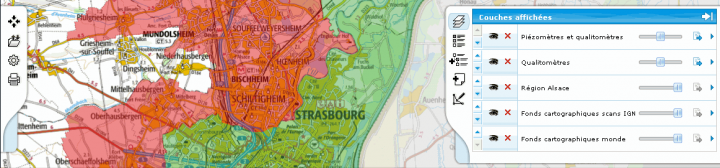
6.2. Interroger les couches
- Étape 1 : Sélectionnez “Interroger les couches“ (en haut de la carte)
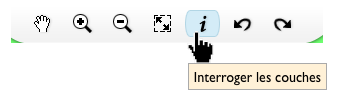
- Étape 2 : Cliquez sur la carte, les informations disponibles s’affichent
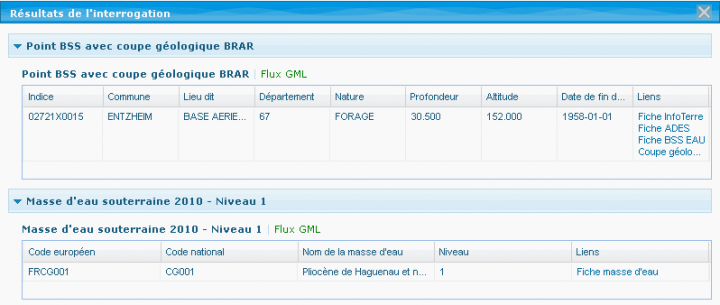
- Étape 3 : Choisissez les fiches que vous voulez consulter
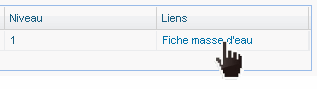
6.3. Visualisation de logs hydrogéologiques
6.3.1 Log hydrogéologique du Référentiel LISA
Étape 1 : Ouvrez l’onglet “Outils“ (à gauche de la carte)
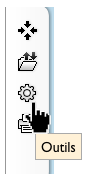
Étape 2 : Cliquez sur “Log LISA“

Étape 3 : Cliquez sur le lieu concerné sur la carte
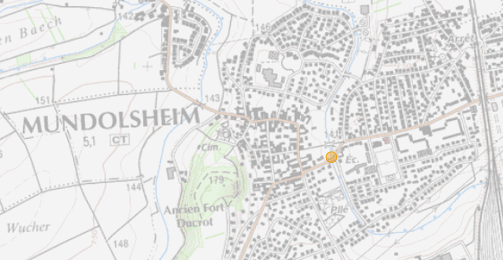
Étape 4 : Une nouvelle fenêtre du navigateur s’ouvre avec les données de la coupe sur le lieu choisi (attention, sur certains navigateur, il faudra préalablement autoriser l’affichage de nouvelles pages en pop-up)
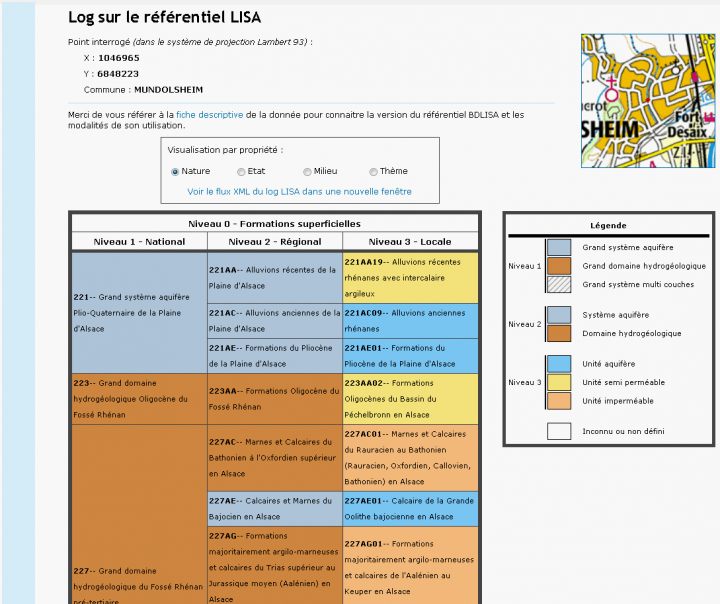
6.3.2 Log géo-hydrogéologique du modèle GTi
Étape 1 : Afficher la couche de la grille du modèle GTi
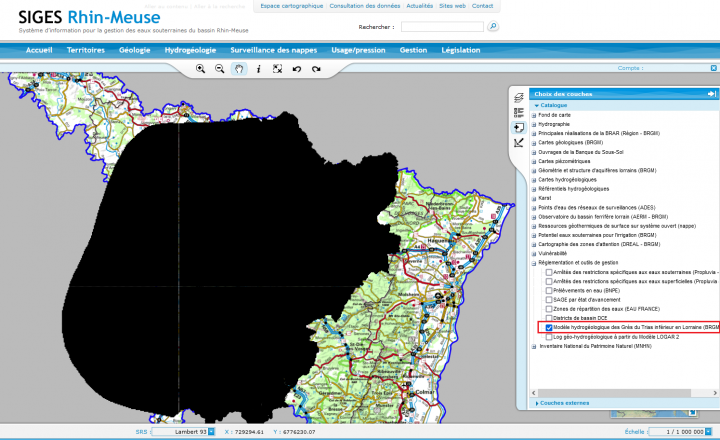
Étape 2 : Cliquez sur la carte avec le i de l’interrogation des couches
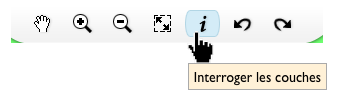
Étape 3 : Accéder au Log du modèle GTi depuis la fenêtre de résultat de l’interrogation en cliquant sur Log du modèle
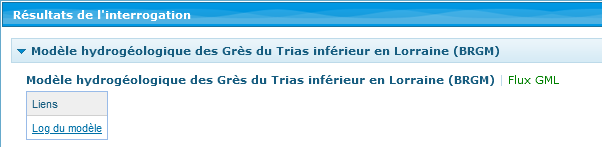
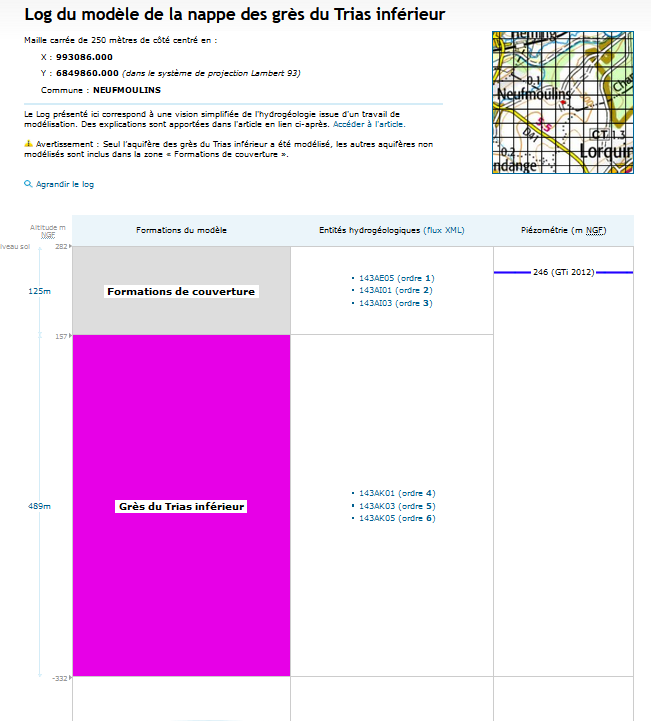
6.4 Outil « Coupe géologique »
- Étape 1 : Ouvrez l’onglet « Outils » (à gauche de la carte)

- Onglet « outils »
- Étape 2 : Cliquez sur « Coupe »

- Sélection de l’outil Coupe
- Étape 3 : Tracer la coupe souhaitée sur la carte

- Tracer la coupe
N.B. : l’outil coupe est disponible sur la même extension que le log géo-hydrogéologique du modèle GTi
- Étape 4 : Une nouvelle fenêtre du navigateur s’ouvre avec la coupe géologique associée

- Exemple de coupe
- Il est possible de zoomer sur une partie de la coupe. Pour cela, il faut sélectionner la zone à zoomer directement sur la coupe avec la souris

- Zoom sur la coupe (zone grisée sur la coupe)
La coupe zoomée est alors affichée

- Coupe zoomée
- Il est possible d’afficher les communes de la coupe. Pour cela, il faut cocher la case « Commune » en haut à gauche du graphique

- Affichage des communes de la coupe
- Il est possible de cliquer sur une formation dans la légende pour la masquer/afficher

- Couche des formations de couverture masquée de la coupe
L’impression, au format PDF ou sous un autre format, se fait via le menu « imprimer » du navigateur internet.
6.5. Manipulation avancée des zooms
Pour dessiner directement la zone que vous voulez couvrir
- Étape 1 : Sélectionner l’outil “Zoom avant“ (en haut sur la carte)
![]()
- Étape 2 : Cliquez sur la carte, et sans relâcher, dessiner le rectangle correspondant à la zone sur la quelle vous voulez vous situer
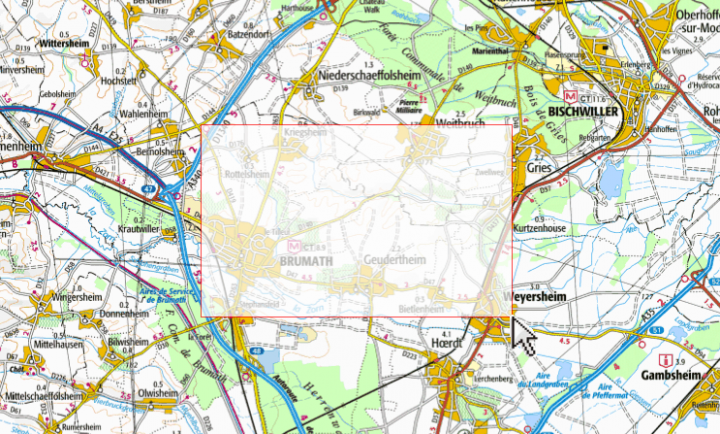
L’agrandissement s’effectue alors de manière à ce que la zone rectangulaire dessinée occupe l’ensemble de l’écran.
Remarque : cette fonctionnalité est possible également avec la fonction de zoom arrière. Dans ce cas, la réduction s’effectue de manière à ce que la zone rectangulaire dessinée accueille la carte qui occupait l’ensemble de l’écran.
A propos de l’échelle
Vous pouvez modifier directement l’échelle grâce au sélecteur situé en bas à droite de l’écran. Dans ce cas, l’agrandissement ou la réduction s’effectue par rapport au centre de la carte.
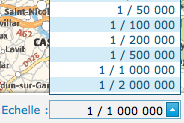
Plus l’échelle est petite, plus la zone couverte est grande et donc seules les données macro géographiques sont visibles (exemple : les contours d’une masse d’eau )
Plus l’échelle est grande, plus la zone couverte est petite et donc les données locales deviennent visibles.(exemple : l’emplacement d’un forage )
6.6. Appeler une couche externe
- Étape 1 : Ouvrez l’onglet “Couches externes“ (à droite de la carte)
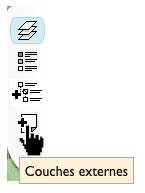
- Étape 2 : Renseignez l’URL du serveur WMS et cliquez sur “Interroger“
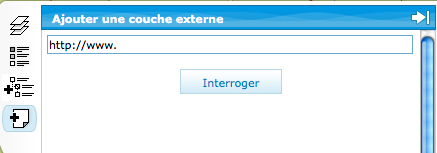
6.7. Annoter une carte
- Étape 1 : Ouvrez l’onglet “Géométries affichées“ (à droite de la carte) (Vous pouvez dessiner un point, une ligne en plusieurs segments, un polygone ou un cercle)
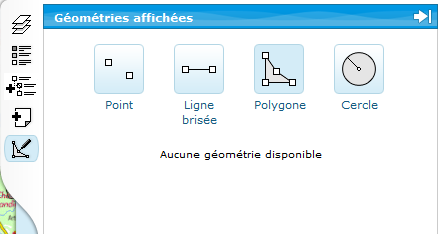
- Étape 2 : Dessinez votre annotation (ici un polygone, cliquez sur chaque sommet)

- Étape 3 : Nommez votre construction
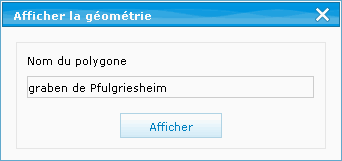
- Étape 4 : Retrouvez votre annotation dans l’onglet « Géométries affichées », vous pouvez la sauvegarder (si vous avez une session ouverte) ou l’éditer :
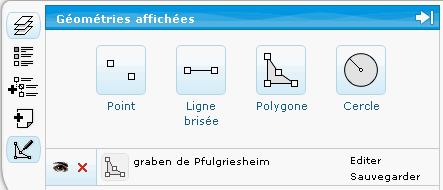
- Étape 5 : L’éditer vous permettra de la renommer ou de modifier sa couleur d’affichage
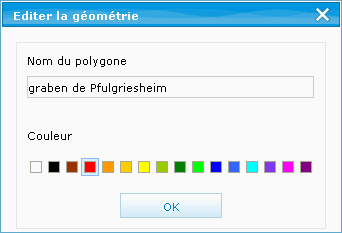
- Étape 6 : Si vous avez sauvegardé votre annotation, retrouvez la lors d’une nouvelle session dans l’onglet « Gérer mes objets » (à gauche de la carte)
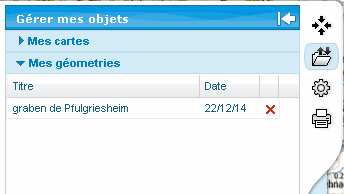
6.8 Mesurer une distance
- Étape 1 : Ouvrez l’onglet “Géométries affichées“ (à droite de la carte)
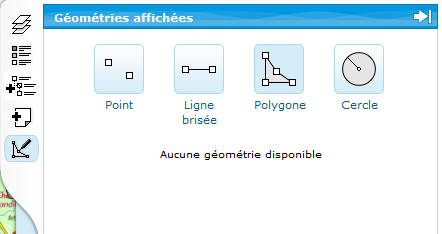
- Étape 2 : Cliquez sur « Ligne brisée »

- Étape 3 : Tracez une ligne entre les points que vous souhaitez mesurer. La distance s’affiche dans un encadré en haut de la carte. Double-cliquez pour terminer le tracé. Vous avez la possibilité de nommer cette construction.
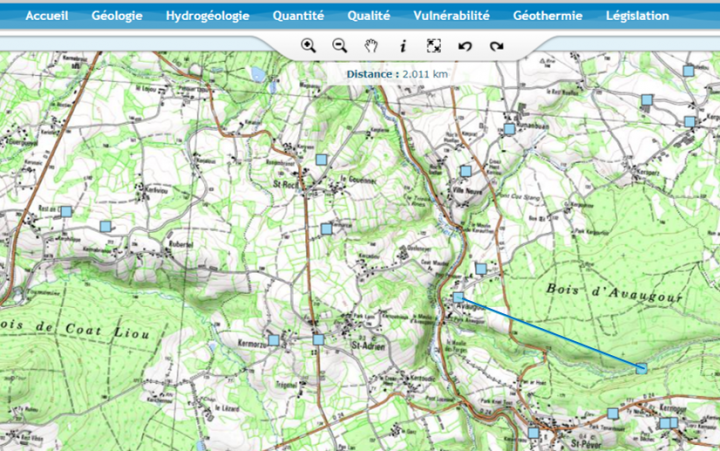
6.9 Télécharger les données des ouvrages
Cette fonctionnalité permet de télécharger les données de la BSS et de la BSS EAU des points d’eau affichés sur l’espace cartographique. L’échelle d’affichage de la carte pour le téléchargement doit être comprise entre 1/1 000 et 1/200 000.
- Étape 1 : Ouvrez le catalogue du choix des couches (à droite de la carte) et sélectionnez dans Ouvrages de la banque du Sous-Sol, la couche « BSS - données de la Banque du Sous-Sol » , la couche « Points d’eau de la BSS EAU » et la couche « Points d’eau de la BSS EAU avec des mesures de niveau d’eau ».

- Choix des couches dans le catalogue
- Étape 2 : Sélectionnez le secteur qui vous intéresse sur la carte. L’échelle d’affichage de la carte doit être comprise entre 1/ 1 000 et 1/ 200 000. Seules les données des points affichés sur la carte sont téléchargeables.

- Sélection du secteur avec les ouvrages affichés sur la carte
- Étape 3 : Ouvrez l’onglet « Téléchargez » situé à gauche de la carte. Sélectionnez les données à extraire en cochant la case puis choisissez le format et le SRS. Indiquez le titre de votre fichier résultat et votre adresse e-mail pour obtenir votre fichier des données. Ensuite cliquez sur le bouton « Valider ».

- Sélectionner les données à extraire dans l’onglet « Télécharger »
- Étape 4 : Un message est envoyé à votre adresse e-mail avec le lien du fichier des données (disponible pendant 3 jours).
6.10 Lien vers des articles, des métadonnées et des sites web externes
- Étape 1 : Pour accéder obtenir davantage d’informations sur une couche, ouvrez l’onglet « Choix des couches » (à droite de la carte).
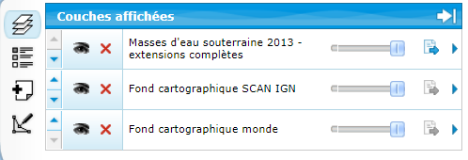
- Étape 2 : A droite du nom de la couche, cliquez sur le triangle orienté vers la droite, pour déplier le volet. Les liens cliquables s’affichent alors. Vous pouvez cliquer sur :
- Article (ouvre l’article du SIGES correspondant à la couche consultée),
- Métadonnées (accès à la fiche des métadonnées de la couche),
- Site web (lien vers un site web externe en lien avec la couche consultée).